Due to recent Symantec and other malware/virus monitoring security updates, some customers have been experiencing warnings when trying to installing the Zing, Legend, Fusion, and FiberMark series print drivers. Most of these issues can be traced back to the security settings within Windows or the malware monitor software you have installed on your computer.
This article includes an example of the problem some customers are experiencing and how to complete the driver install if you are experiencing the issue.
Here are a couple examples of the warning Windows SmartScreen brings up once the driver install program has been downloaded using Internet Explorer, then tries to Run.
Example 1

Example 2

This type of warning usually appears because Internet Explorer has saved the downloaded install program (.exe) to the browsers Temp folder, then runs the install program from that folder location. Symantec and Windows SmartScreen often block or warn you of applications that try to install from Temp folder for Internet Explorer. We have 3 solutions for this problem - bypass the warnings and install the driver, save the driver install on your hard drive and manually run the program, or download and install the individual driver files.
Note: In some extreme cases, it may be necessary to completely disable or uninstall your virus monitoring software. We have only come across this scenario with certain versions of Norton and Avast antivirus programs.
Solution 1
-
Click the Actions / Run option (Example 1) or click the Run option (Example 2).
Now, select the Allow this file option (Symantec Example) in the following dialog box.
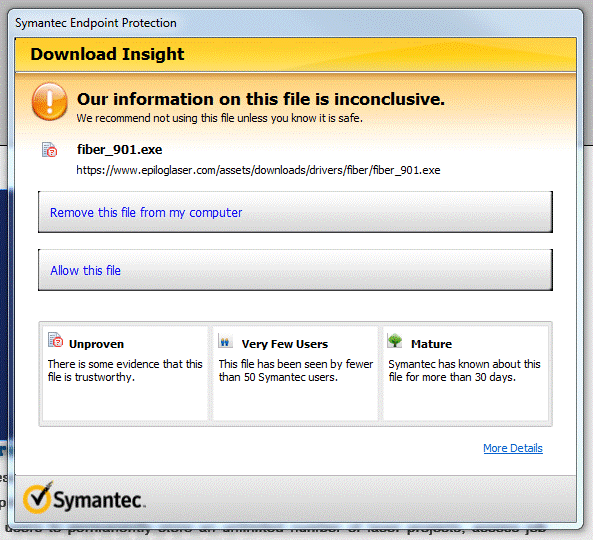
3. Then select Ok. From this point on, follow the driver installation instruction available on our website or the instructions in your system manual.
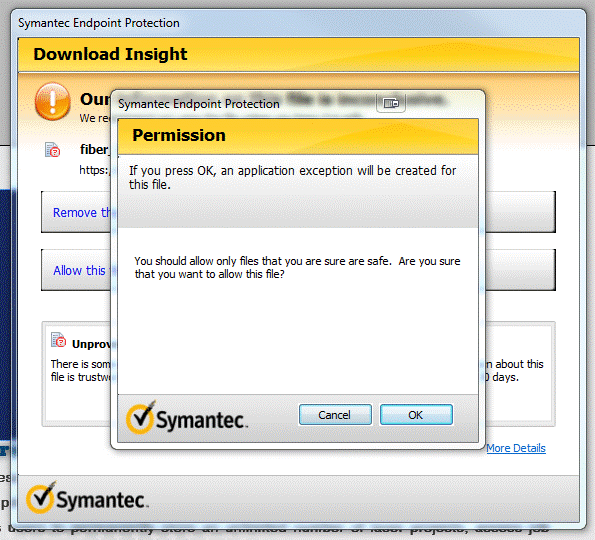
Solution 2
This solution should bypass the warning completely in most cases.
Click on the Save drop-down option that pops up after clicking the download button on our website.

Solution 3
The third solution is to download the individual driver install files from the epiloglaser.com website and install a printer manually.
-
Visit the epiloglaser.com website and navigate to the driver download section. Select your product line from the available options, then click on the Optional: Download individual files link and save the file to your hard drive.
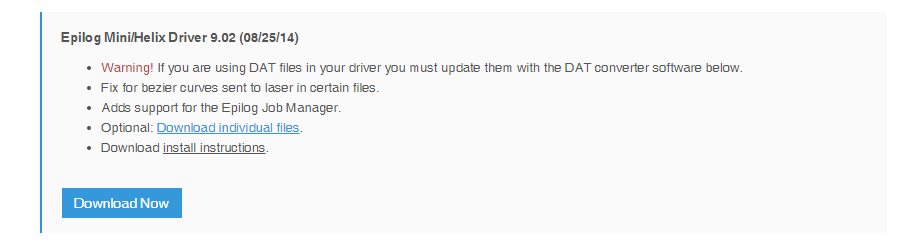
2. From this point forward, follow the driver installation instruction available on our website or the instructions in your system manual.