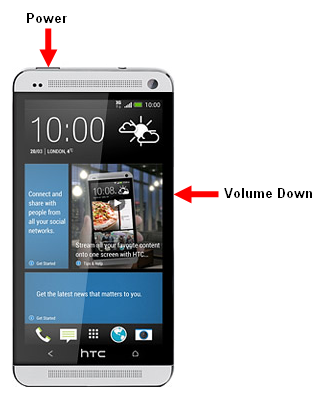For Windows users:
To take a screenshot on Windows you will need to locate the PrtScn button, typically located in the upper right hand side of your keyboard, and press that button. This will capture your entire screen and copy it to the clipboard where you can then paste it into a Word or Paint document. Note: If you are using a laptop you may have to use the Fn+PrtScn or Win+PrtScn key combination.
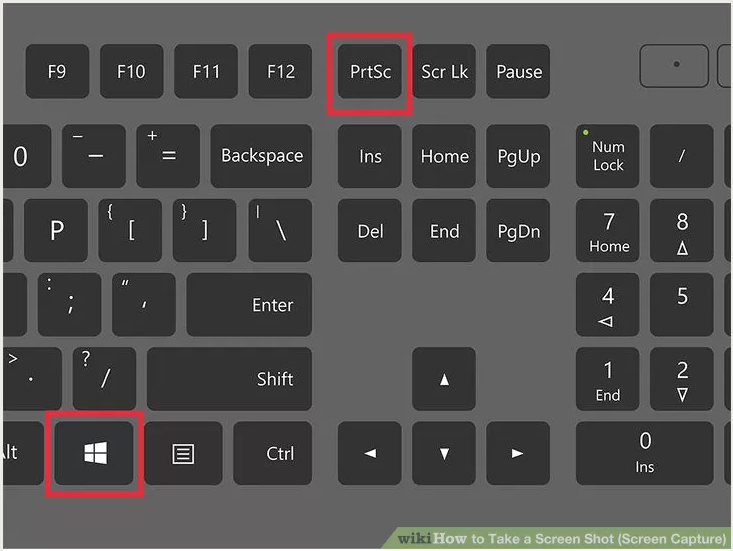
Use the key combination Alt+PrtScn to capture only the active window.
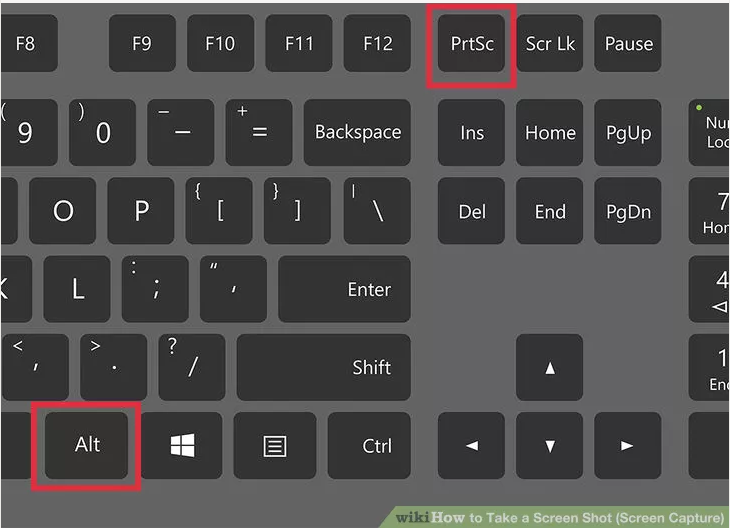
If you are running Windows Vista or newer you can also use the Snipping Tool program which allows you to capture and edit screenshots. You can search for this program in your Start Menu. To capture an Image click the New button and drag the cursor around the desired area. The image will be copied to your clipboard and can be pasted into a Word or Paint document.
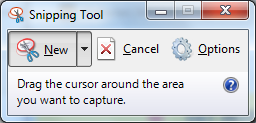
For Mac users:
To capture your entire screen you will need to hold down the key combination of Command+Shift+3. This will create a file on your desktop containing the image you just took. If you would rather capture the image on your clipboard press Command+Control+Shift+3.
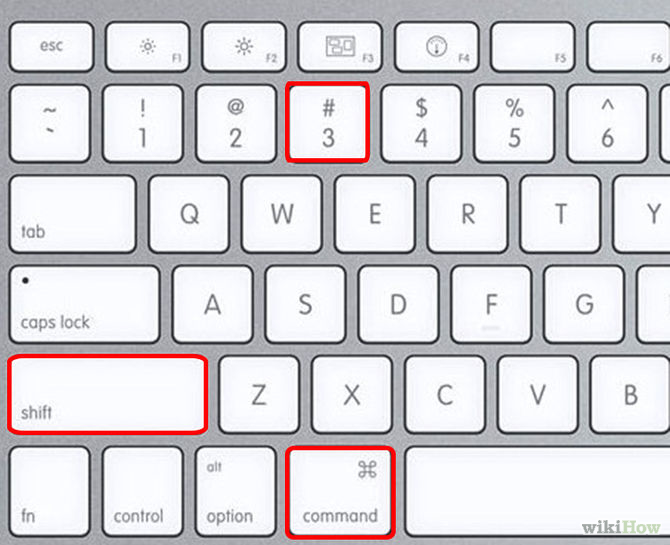
You can use the key combination Command+Shift+4 to capture only part of your screen. This will allow you to drag a box around the desired image that will be saved as a file on your desktop. If you want a screenshot of an entire window and nothing else you can use the same Command+Shift+4 combination but rather than dragging a box, press Space, and click on the screen you wish to capture.
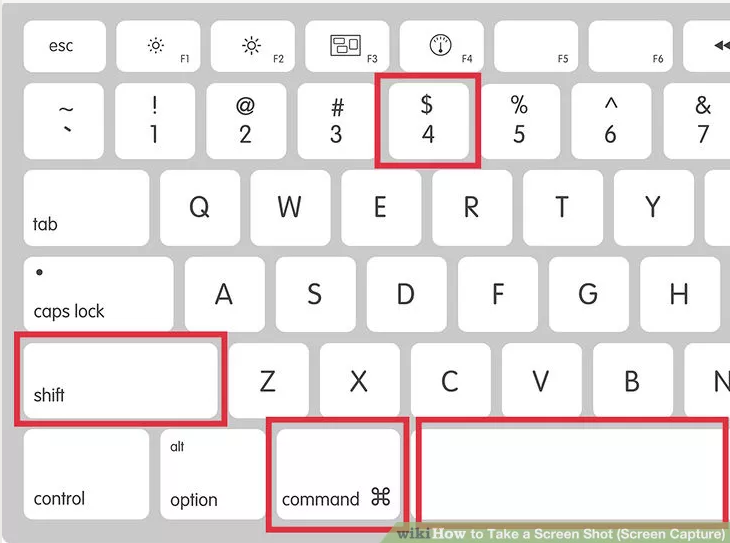
For iPhone users:
To capture a screenshot on your iDevice, press and hold the Power and Home buttons simultaneously for one second. The screenshot will be placed in your camera roll.
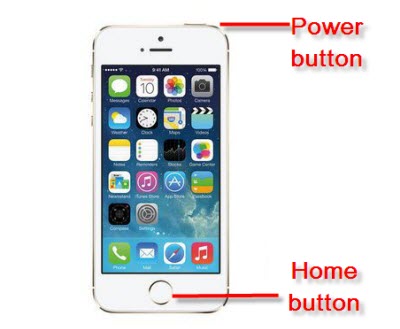
For Android users:
For Samsung Galaxy devices press and hold the Power and Home buttons simultaneously for one second. The screenshot will be placed in your camera roll.
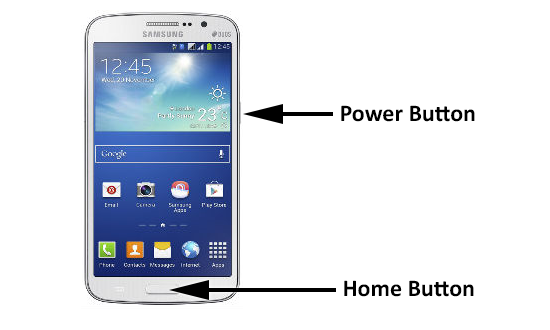
For HTC Users:
For the HTC One you can press and hold the Power and Home buttons or the Power and Volume Down buttons simultaneously for one second. The screenshot will be placed in your camera roll.
For almost all other Android devices, screenshots can be captured by pressing and holding the Power and Volume Down buttons simultaneously for one second. The screenshot will be placed in your camera roll.