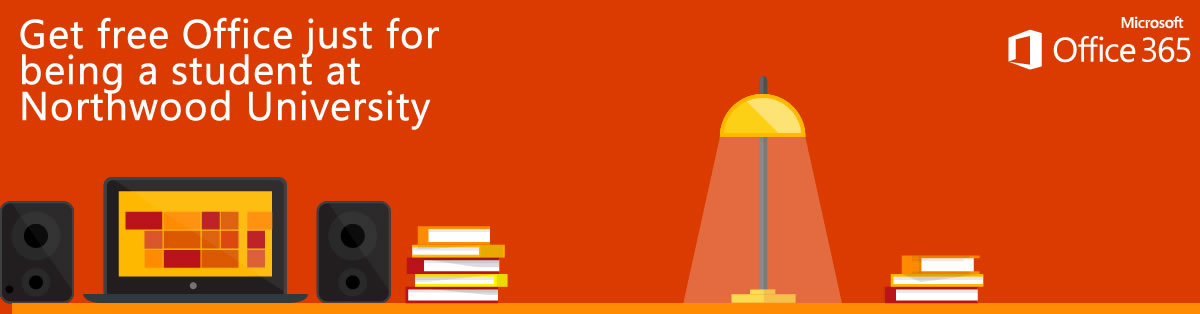
Northwood University is providing Microsoft Office to our faculty, staff, and student's PERSONAL HOME COMPUTER(S) AND/OR MOBILE DEVICE(S) free of charge. This means the latest version of the full Office productivity suite, including Word, Excel, PowerPoint, OneNote, and more are available. As long as you're an employee or student at Northwood, and the program continues, you'll be able to use this software for FREE on your personal devices.
In addition to the Office suite, Northwood users receive 1TB of OneDrive cloud storage space completely FREE. Use it to store your work or school files across multiple devices with ease and security. Share your files with colleagues and classmates as needed, and edit Office documents together in real time with Office Online. Information Technology strongly encourages our users to utilize this free 1TB of storage space versus other cloud storage solutions like Box, Google Drive, or Dropbox.
- Setup is simple; no need to wait for IT
- Install on up to 5 compatible PCs and Macs, plus 5 tablets (including iPad!)
- Includes 1TB of cloud storage from OneDrive so you can work with others and stay connected - Learn how to use OneDrive
- Gain valuable skills on the world's most popular productivity software
To get your Office follow these simple steps:
For PC and Mac:
- Visit https://portal.microsoftonline.com/OLS/MySoftware.aspx
- Type in your Northwood email address (i.e. username@northwood.edu)
- Enter your my.northwood.edu password
- You should land on the Office page. Select a Language and press the Install button.
- After installation, you will be prompted to activate. Choose the second option (log in with your subscription). Enter your username@northwood.edu and click next. Choose the second option, organizational account, then enter your Northwood password. The activation should complete. (Note: The activation may pop up again, occasionally. Simply login again using this same process.)
(Office installs the 32-bit version on your PC by default, even if your computer is running a 64-bit version of Windows. If you are unsure which version of Office you should install, see Which version is best for me?)
For iOS and Android:
- Download from your app store
- Sign in with your school credentials for full editing capability
If you have trouble installing Office, this guide may resolve your issue: http://aka.ms/office365help.
If you have any questions or need assistance please refer to the Office 365 FAQ document, contact the IT Help Desk at 877.209.HELP (4357) or email helpdesk@northwood.edu.