How do I print a label from Adobe Illustrator to the LX800-810. (PC Only)
Click here for Macintosh Instructions.
These instructions are for use specifically with Adobe Illustrator© CS.
1. Create a new document in Illustrator - Choose File - New Document.
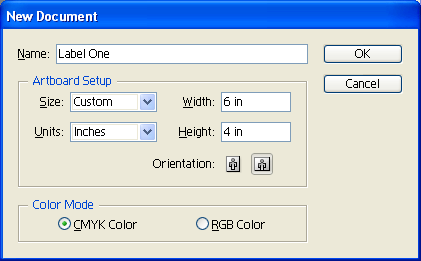
2. Set the Size to Custom, the Width to to the width of the label as it exits the printer, the Height to the height of the label as it exits the printer.
3. Now create your label as you normally would. When you are ready to print choose File - Print. The following dialog will appear:
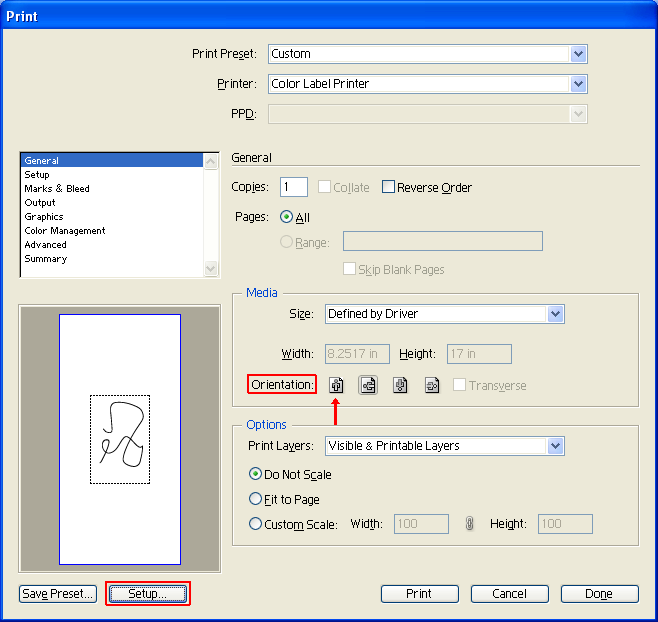
4. Set your printer to Color Label Printer and adjust your Orientation if necessary. The page size of the media is defaulted to 17" x 8.25" (The maximum media size). To adjust this to fit the media and your document page size click Setup...
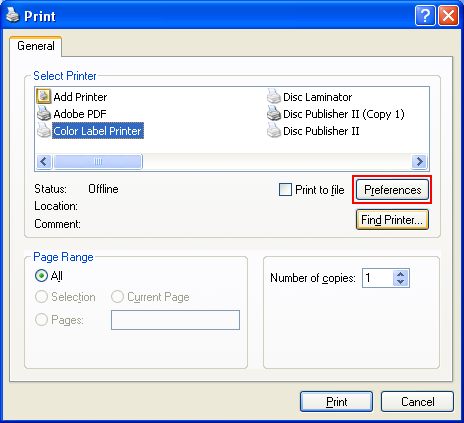
5. Highlight Color Label Printer and click Preferences.
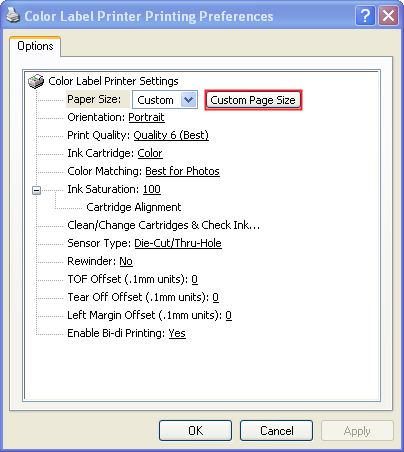
6. Choose Custom Page Size.
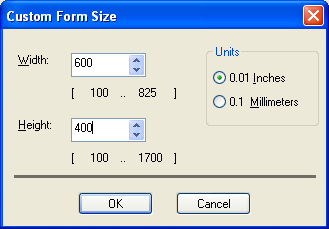
7. Set your Width and Height in .01 Inch increments. (6" X 4" = 600 X 400)
8. Choose OK on Custom Form Size, OK on Preferences and Print on the Print dialog.
9. The final preview screen should look like this:
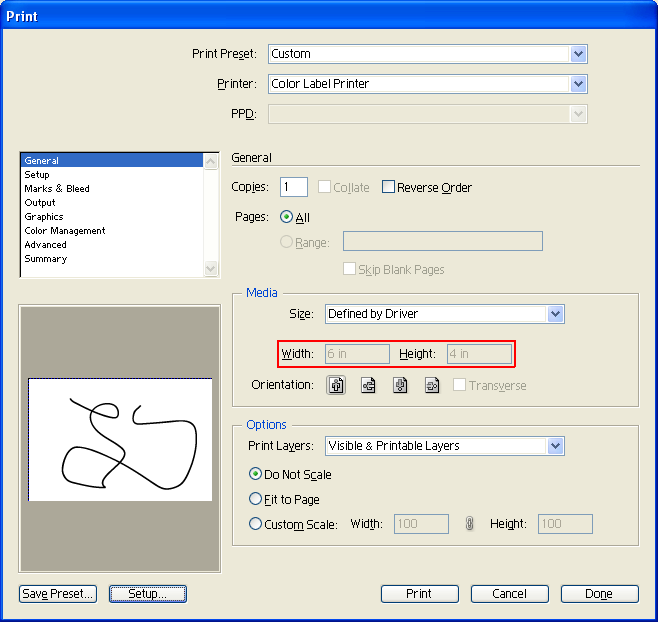
10. Verify that the Width and Height of the media matches the stock installed and the document page size. Click Print to print the document.