Labels are printing with poor quality, poor color matching or missing colors. (LX800-810 Only)
This could be caused by a number of things, but usually is related to an ink nozzle not firing properly because it is clogged with dried ink. There are several things to try, one of which almost always solves the problem:
1. Cartridge. Try a new cartridge. Make sure that the ink cartridge has ink remaining. Check the ink levels via the printer driver settings - Choose Cartridge Maintenance and Ink Levels.
2. Manually Clean Cartridge. Follow this procedure:
a. Remove the print cartridges.
b. Moisten a lint-free cloth with water.
c. Hold the cloth against the nozzles for three seconds. This will "wick" some additional ink onto the damp cloth.
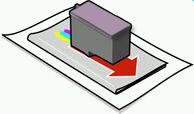
d. Wipe in the direction shown.
e. Repeat the process.
NOTE: Even brand new cartridges may need cleaning. Depending on where the cartridge was purchased from, it may have been sitting in the reseller's warehouse for several months before you received it. If you keep a lot of cartridges on hand, it may have been on your shelf for several months. If the cartridge is older than 90 days, even if it is sealed in its packaging, the nozzles can begin to dry out.
3. Clean the Maintenance Station. This article explains how to clean the maintenance station to prevent quality problems.
4. Quality Setting. Change your quality setting. The lowest (and fastest printing) quality may not be sufficient for many photos or graphics. The highest quality setting may cause ink to bleed on certain graphics in combination with certain label stock. Increasing the quality increases print time because the printer makes more passes over the media. See this article for more information on all driver settings.
5. Color Matching. Change your Color Matching setting to Graphics or Photos. See this article for more information on this and all driver settings. If you do not see this option, you may need to update your driver see number 6.
NOTE: Exact color matching of the printed labels to the screen may never be possible since there are factors that affect this out of the driver's control. The surface of the label reacts with the ink in the cartridge to produce the color. For this reason, when printing the same image to different types of labels with different surfaces the printed output can look entirely different.
6. Update Driver. Get the latest print driver from this site.
7. Cartridge Setting. Change the cartridge setting in the driver. Try Color + Black or Color only. To change the cartridge setting, right click on the printer in the Printers and Faxes area - choose preferences -click cartridge - set it to Color + Black or Color. Color only will still print black, but will use the color cartridge to print it. We recommend "Color" only for the best possible quality on photographic images with small amounts of black. If your image has large areas of black text, graphics or barcodes, we recommend Color + Black for the best quality.
8. Media. Change your label stock. We recommend and sell Fasson stock. Other label stock is available. Some print great, some do not.
9. Source File Image Mode. The image mode of the source file may be set to RGB instead of CMYK. This can cause the color matching to be off. Change the image mode of the original file, resave and reprint.
10. Copper Contacts. Clean the copper contacts on the back of the print cartridge and the contacts on the print carriage with rubbing alcohol.
11. Image Resolution(DPI). Try another image. Perhaps the resolution of the current image is not sufficient for a quality print. See this article regarding image/graphic resolution.
12. Cable. Try another USB cable. Make sure that it is less than 6ft (2 Meters) long.
13. Saturation. If ink is bleeding, decrease saturation in driver preferences.