Important Note: Follow the instructions in section 4.1 of the FX1200 manual to create your cut line. To add perforations to that file follow these instructions which are specifically made for Illustrator.
1. Create individual line segments for each perforation in the artwork. (You cannot use a dashed line. PTFinish will treat it as a single cut.) You will need to create a line segment for each time you want the knife to contact the label and make a cut.
We recommend creating one single line segment with the correct position and length that you want. Note the length of the segment. You will need this in step 7. Now copy and paste that line segment over and over as many times as you need to bridge the perforation across the label. Use an art board guide to help you align the segment so it is straight across the label. Use the distribute evenly tool to space the segments equally across the label. However, before you copy it follow steps 2 and 3 below to make sure it is formatted correctly. Reference the sample eps file found here.
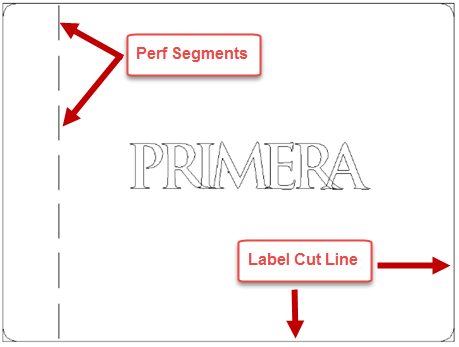
2. Use the FXCUT swatch previously created to create each line segment.
3. Use a stroke (outline) for each line segment instead of a fill.
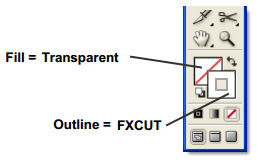
4. Save the file and import the file into PTPrint before printing as you normally would. Print the file and create the cut file according to instructions in the CX1200 manual.
5. Import the cut file into PTFinish. Before you start the cut, navigate to the Perforation menu on the Advanced tab of PTFinish.
6. Check the “Allow Perforations” box. Normally, PTFinish will ignore cut lines that do not start and end at the same point. This feature is in place to strip out extraneous cut lines that may have accidentally been created by the designer. It helps clean up the cut files and it speeds up the cuts for most labels. With this box checked PTFinish will no longer ignore these cut lines which will allow the perforation to work.
7. Set the Max Perforation Object Size to a value longer than the longest perf segment in your eps file. Segments longer than this setting will be ignored.
8. Click on the Save Icon.
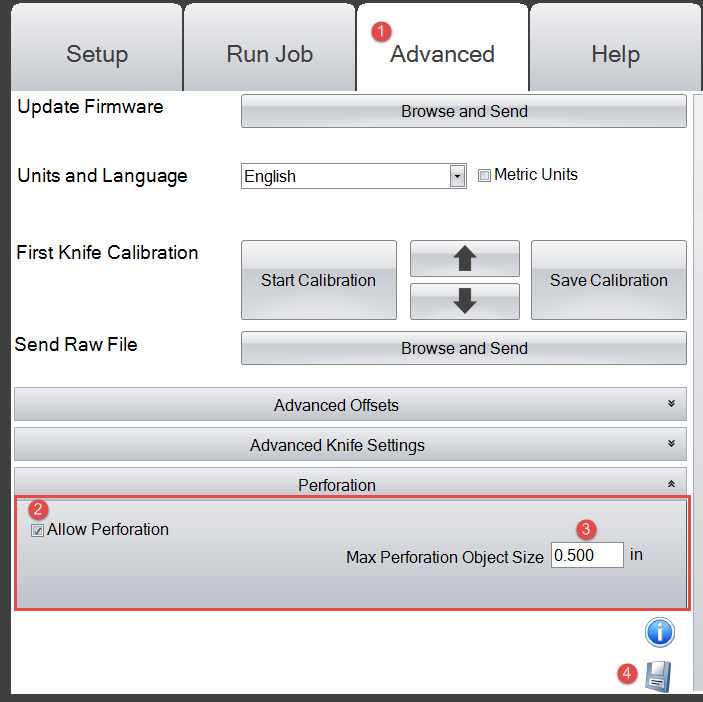
9. (Optional) If you will be using multiple blades with your perf cut you will need to make one additional settings change. First, close PTFinish. Open the “PTFinish.exe.config” file located here: C:\Program Files (x86)\Primera Technology\InstallPTFinish. Find the “PerformSymetricalHeightCheck” key. Change the value to “False”. Save the file and open PTFinish.
<setting name="PerformSymetricalHeightCheck" serializeAs="String">
<value>False</value>
Please note: The perforation created will only peforate the label NOT the liner. It is not possible to designate a separate cut pressure for perf cuts.