Receive "Drive Not Ready" error in PTPublisher log. After each disc is burned, Windows attempts to play the contents of the CD or DVD. (PTPublisher)
After a disc is burned the drive will not open for the robot arm to pick it. Receive Error - The disc was not picked, press the left button to try again. (PTPublisher)
Internal Software Error is displayed - Job is stopped. (PTPublisher)
Solution: Turn off Autorun/AutoPlay. Autorun/AutoPlay is a Windows feature that attempts to automatically play any disc that is inserted into a drive. There are several places where autorun/autoplay must be turned off. Follow these instructions:
A. Control Panel - Hardware and Sound - AutoPlay
For Windows Vista / 7 / 8:
1. Go to the Start Menu - Choose Control Panel or search for "Control Panel".
2. Set all items under the "Media" section to "Take no action".
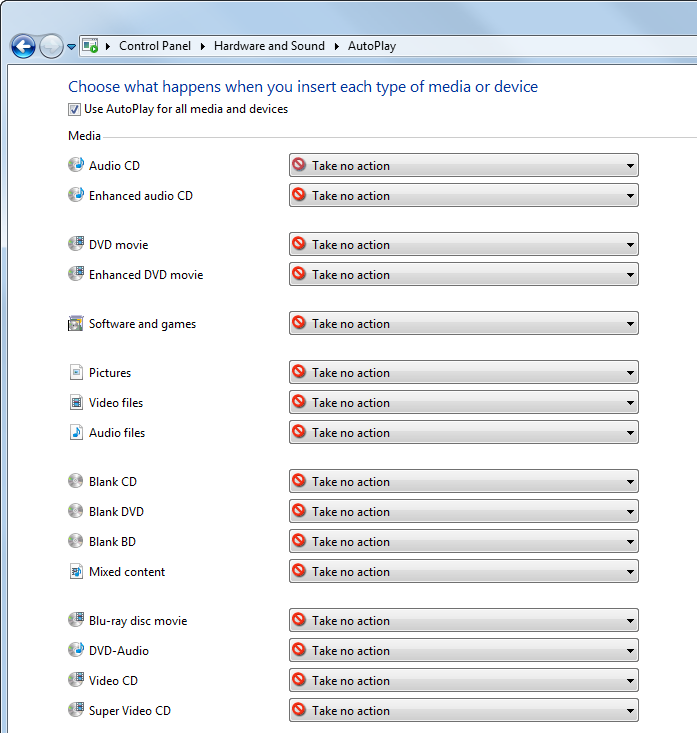
For XP: Go to My Computer, right click on the Bravo's Drive and select Properties. Click on the AutoPlay tab and for each content type click on the "Select an action to perform" button and choose "Take no action."
B. Windows Registry
1. Go to Start - Run (For Windows Vista, click the Start Icon, type in the search box that appears just above the icon.)
2. Type regedit - Click OK
3. Browse to and select
HKEY_LOCAL_MACHINE\SYSTEM\CurrentControlSet\Services\Cdrom
4. Double click on the AutoRun key on the right side of the screen.
5. In the dialog box that appears change the number in the Value data box to 0.
6. Click OK.
7. Restart the computer.
C. Group Policy (does not apply to XP Home):
XP:
1. Click on Start - Choose Run. In the box type GPEDIT.MSC - Press Enter. This will open the Group Policy editor for Windows.
2. Click the + symbol next to Computer Configuration.
3. Click Administrative Templates.
4. Click on System - System options will be displayed in the right pane. (Click Windows Components/AutoPlay Policies for Vista.)
5. Right-click on the Turn off Autoplay option and select Properties.
6. Select the Enabled box and change the “Turn off Autoplay on:” option to All Drives.
7. Select Apply and then OK. Close the Group Policy editor.
VISTA / 7 / 8:
1. Click the Start Icon, type in the search box that appears just above the icon.
2. In the box type GPEDIT.MSC - Click Enter. This will open the Group Policy editor for Windows.
2. Click the + symbol next to Computer Configuration.
3. Click Administrative Templates.
4. Click on Windows Components.
5. Click on Autoplay Policies.
6. On the right hand side, right-click on the Turn off Autoplay option and select Properties.
7. Select the Enabled box and change the “Turn off Autoplay on:” option to All Drives.
8. Select Apply and then OK. Close the Group Policy editor.
Note: These changes will affect all drives connected to this computer. When a CD or DVD is inserted nothing will happen. You will need to browse to that drive and double click the drive icon for the disc to play or open.