This is usually your first indication that the computer has lost communication with the printer. The serial number encoded in the license file of the PTPrint application needs to match the serial number from the printer. The printer may be offline or the network setup may have changed. There are several possible solutions for this problem:
1. Check the Language setting of the printer control panel. It can only be set to English. Press the menu button on the printer's control panel. Select Settings - Setup Menu - Display Language. Set to English. Press the check to apply the new setting.
2. Make sure the printer is turned on and connected to your computer or network with the Ethernet cable.
3. If the printer is already on and connected reset it by switching power on and off.
4. Check to make sure that your printer driver is installed. Go to Start - Printers and Faxes. You should see Color Label Press. If it is not installed follow the installation procedure on the installation disc.
5. Check to make sure the printer and driver ports match.
A. Check the Printer IP Address. On the printer's control panel, press the menu button - Select Network/Ports - Select TCP\IP - Select Address. Write down the Address.
B. Check the Driver IP Address. Go to the Start Menu - Select Printers and Faxes - Right Click on Color Label Press - Select Properties - Choose the Ports Tab. Look at the ports column. Find the port next the checked box. You may have to grab the column header separate and drag it to the right to view the entire port title. If the IP Address is not the same as the printer's IP Address you will need to add a port with the correct IP.
C. Delete and recreate the IP port. If the Status monitor shows a _1 after the IP address this is an indicator that the port needs to be deleted and created again. To delete the port you will have to temporarily set the printer to the "Print to File" port and Apply before you are able to delete the current port.
Follow this procedure to add a port to your printer driver:
1. Click Add Port.
2. Select Standard TCP/IP Port. Click New Port...
3. Click Next.
4. In the Printer Name or IP Address box, type in the IP Address of the printer that you wrote down in step 4A.
5. Click Next.
6. Select Standard: Generic Network Card. Click Next.
7. Click Finish.
8. Close the Add Port Window. The new port should automatically be checked.
9. Click Apply and then OK.
D. Check the Printer's Netmask and Gateway. On the Printer's control panel, press the menu button – Select Network/Ports – Select TCP/IP – Netmask. Write down the Netmask. Do the same for the Gateway. Select Network/Ports – TCP/IP – Gateway. Check the computer's netmask and gateway. The printer's netmask and gateway will need to match the computer's. To find the computer's netmask and gateway open the command prompt through Windows. Type ipconfig and press enter. Compare the netmask and gateway in the Ethernet adapter Local Area Connection section in the command prompt to what you wrote down in the previous step. If they do not match change the printer's netmask and gateway so that they do match those from the printer's control panel. The printer IP should also be on the same network as the computer meaning the first three sections of the IP should match. Example: 10.10.10.75 (computer) and 10.10.10.82 (printer) are on the same network.
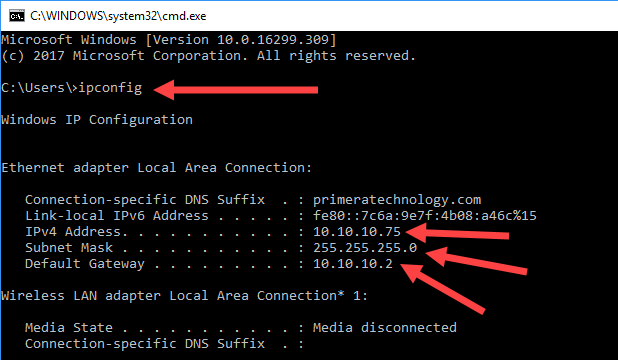
E. For direct crossover cable (Yellow Cable) connections with no network router make sure the Local Area Connection properties (IP, Subnet Mask, Default Gateway) are on the same network. Set to "Use the following IP address:" Set the printer port (Section C above) and the printer IP (Section A above) to 192.168.1.2. Set the IP address shown below to 192.168.1.1.
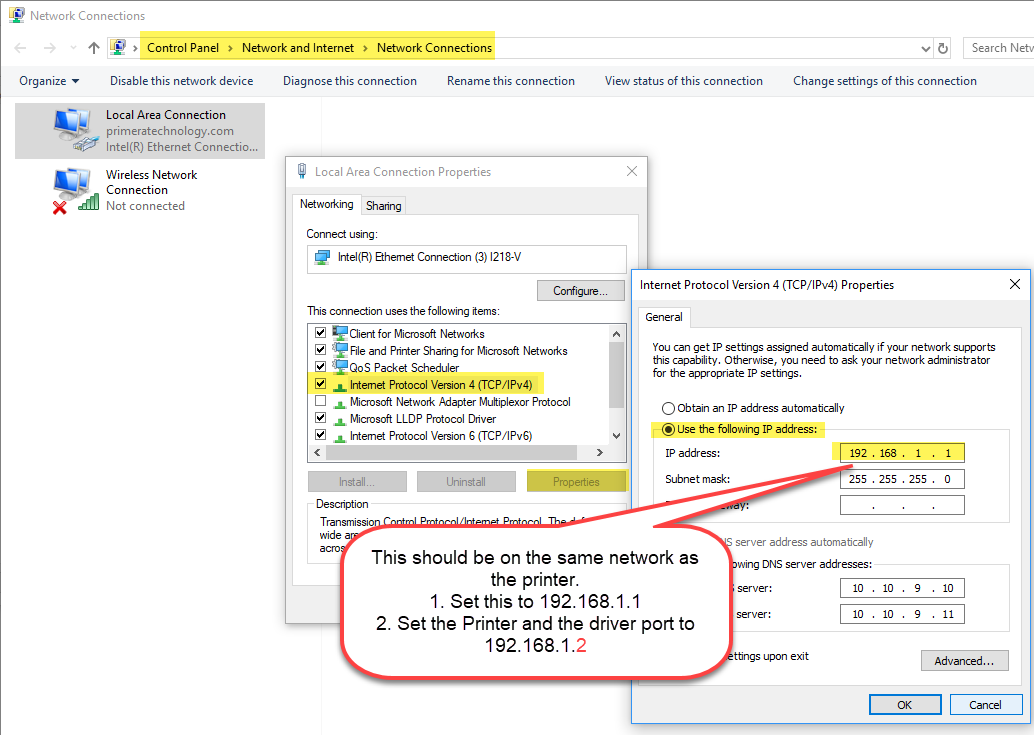
6. If you have recently had your printer replaced, you may need to update your license files (Products.ini and Products.lcf in C:\PTPrint folder) Contact support to get updated license files.