How do I set up a Data Job in Primo DVD?
What: A data disc job allows you to create a data disc on a CD or DVD using files on your hard drive. You can replicate the file structure on your hard drive or you can create your own customized file structure.
Recommended for: Use the data disc job to create software installation discs, or data discs containing image files, presentation files, documents, MP3 CDs or any other windows file type. This job type is also useful for creating backup CDs or DVDs of important files on your hard drive.
How to:
Step 1 - In PrimoDVD Select File - New Job - Data Disc - A Data Disc job setup panel will be created in the job setup panel.
Step 2 - Select the recorder(s) that will record this job by double clicking the drive in the drive status window. Make sure you see the red arrow pointing toward the left.
Step 3 - Select the number of copies and the recording speed.
Step 4 - Check the print box if you want to print a label on the disk. Type the full path and name of your image file into the box, or click on the Browse button to open a standard Windows Open dialog to locate the file. If you have not yet created a label to print on the disc click on the SureThing button to open SureThing and create a label.
Step 5 - In the File List Window, you will be presented with the ability to select the files and folders you wish to record. This is done by selecting the Add File / Folder button at the top of the job setup window, by right clicking in the data window and choosing Add File / Folder or choosing Add File / Folder from the Edit Menu. You may also drag and drop the Files or Folders you wish to record into the File List window.
Step 6 - Click on the red Record button.
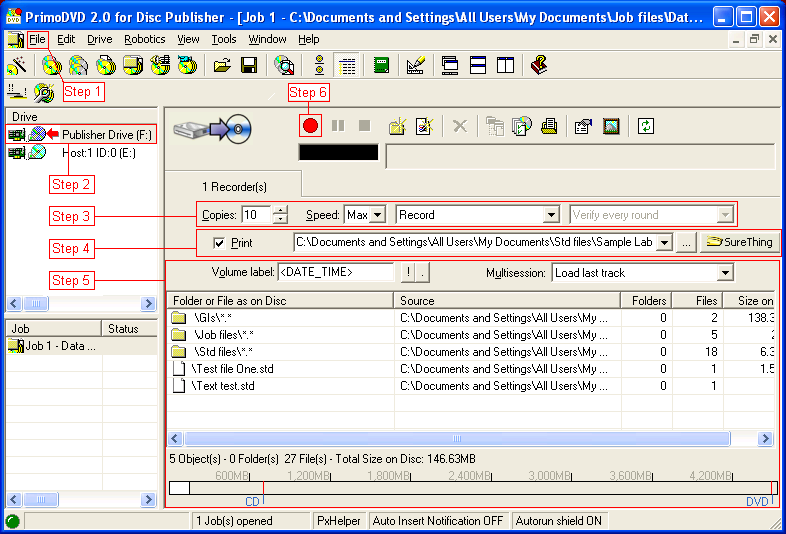
Customizing Folder Structure of the output discs
Use this option, if you want to change the folder structure of the output disc by adding, deleting, or changing folder names. For example: You have added a folder containing 100 files but you do not want that folder name to appear on the disc. You can use this option to remove the folder entirely and have all the files on the root of the output disc.
Click on the Modify Folders on Disc button at the top of the job setup window or right click on the file or folder and choose Modify Folders on Disc. The following Dialog will appear. (See Diagram Below) Click on the (root) button to quickly remove any folders and place all files in that particular folder on the root of the output discs. You can also edit the destination box contents to change, add, or delete files or folders.
Recording Options
Click the Recording Options button at the top of the job setup window or right click in the data window and select Recording Options.
In this dialog you can choose several options that affect the data format. (These options are generally not available in other job types because they are set by default and not editable). In most cases the default formats are acceptable. What follows is a description of each of the options.
Pre-mastering Cache. This setting will cache the specified data amount to the system RAM and write to the disc directly from there. Setting this value too high can actually slow down your recording speed. We don't recommend changing this setting from the 16KB default.
File Date and Time. Choose the original date and time of the file or to change the date to the date and time of recording.
Recording Type:
Disc at Once - Closed, Not Closed. A CD-ROM disc that the data is written in a single session and the Table of Contents is written before the data. If it is "closed", no additional data can be written to the disc. If "not closed" additional data can be written to the disc. (Not Closed is not available for DVD data discs - All DVD data discs are Disc at Once, Closed)
Track at Once - Closed, Not Closed. A technique of writing to a CD disc where individual tracks are written separately and the Table of Contents is written after the data. The disc is not readable until "closed" (Table of Contents is written). If it is "closed", no additional data can be written to the disc. If "not closed" additional data can be written to the disc. (This option is not available for DVD data discs - All DVD data discs are Disc at Once, Closed)
File System Types. Joliet is the default. It should be sufficient for most disc types. We don't recommend changing this option unless you have a specific reason to do so and are very familiar with file system type behaviors. See the screen capture below for all file system types and their character limitations. Most of the difference between file system types relates to file name length and character restrictions. If you are unsure whether your file names meet the requirements of the chosen format, click the Check file names button at the top of the Job Setup window. (Only UDF and UDF with Joliet are available for DVD data discs)
Volume Label
You can create a name for your CD that will be seen when the CD is placed in a computer CD drive. By default the Volume is set to DATE_TIME. You can also set it to YYMMDD_HHMM by clicking on the ! button next to edit box. Set it back to DATE_TIME by clicking on the . button. With either of these options the volume label will be set to the date and exact time of the recording. You can also type in your own unique volume label here. Volume Labels are limited to 32 characters.
Multisession
This option is found on the Data job setup window. It is set by default to Load last Track. It only applies if the recording options are set to Track at Once, Not Closed which is the default setting.
If load Last track is selected, data from multiple sessions will be viewable as one disc. For example, if data was burned to a disc and the disc is left open you are able to append more data to the existing data on the disc. If load last track is selected for the second session both the old data and the appended data will be viewed via Windows explorer. Separate tracks or sessions will not be noticeable to the user. The data will appear to have been burned at the same time.
If New Volume is selected for a subsequent session burned to an open disc with existing data, only the new data burned in the most recent session will be viewable in explorer. The previous data will not be viewable. It will not be deleted. This is not possible with CDR discs. The previous sessions will still reduce the available disc space.
Note: Jobs that have more data than one CD or DVD can hold can not be spanned over multiple discs using this software.
Other Job Types
Data Job
Audio Job
Disc to Disc Copy Job
Disc Image Job
Stream Job