How do I delete and reinstall the printer driver. (Windows XP - Any Printer)
(For new, first time installations skip to step 7)
1. Close all applications.
2. Power off the Printer using the power button or by unplugging the unit.
3. Browse to the Printers and Faxes window by clicking Start - Printers and Faxes or Start - Control Panel - Printers and Faxes.
4. Highlight the printer you want to delete and click "Delete this Printer."
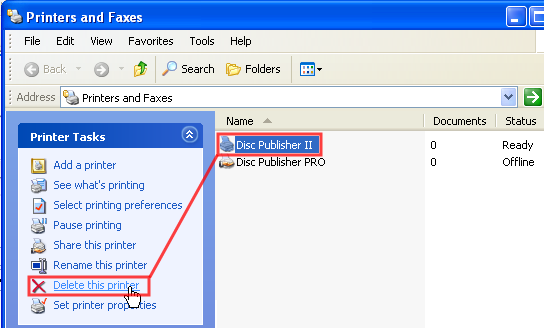
5. Within the same Printers and Faxes Window, Go to the File Menu - Choose Server Properties.
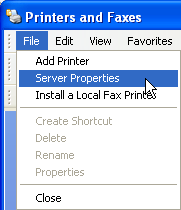
6. Go to the Drivers Tab - Select the printer and choose Remove.
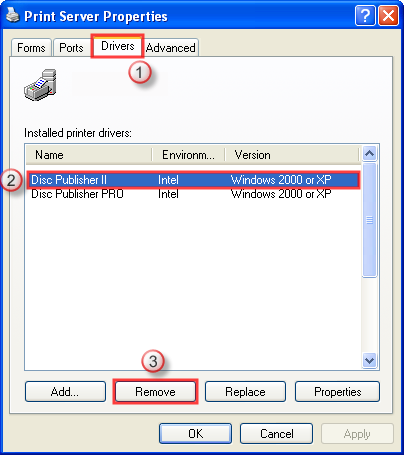
7. Power on the printer using the power button. This forces the PC to re-recognize the device. (If starting at this step, simply connect USB and power to the printer.)
8. Within a few moments, a found new hardware wizard will appear on your screen. (If it does not appear, unplug both the power and USB from the printer, wait a few seconds and plug them back in.)
9. Choose "No, not this time" when asked to search the web for a driver. (Depending on which XP service pack you have this message may or may not appear.)
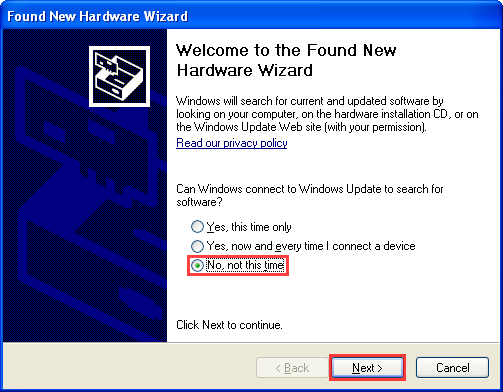
10a. If you have the original install disc, choose "Install the software automatically", click next and skip to step 19 to finish the installation.

10b. If you have downloaded the driver from our web site choose "Install from a list or a specific location", click next and continue with step 12.
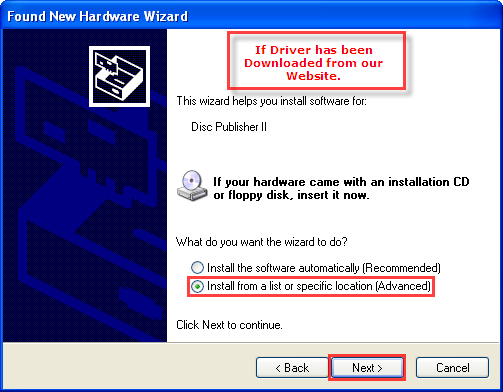
11. Choose "Don't Search, I will choose the driver to install". Click Next.
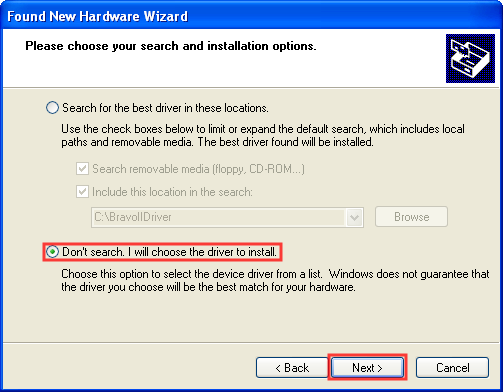
12. If prompted for hardware type, choose "Printers". Click Next. (This screen usually does not appear.)
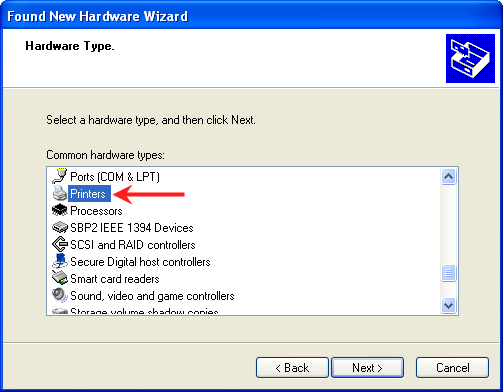
13. Click the "Have Disk" button to browse to the driver location. (Do not pick a driver from the Manufacturer - Printers list.)
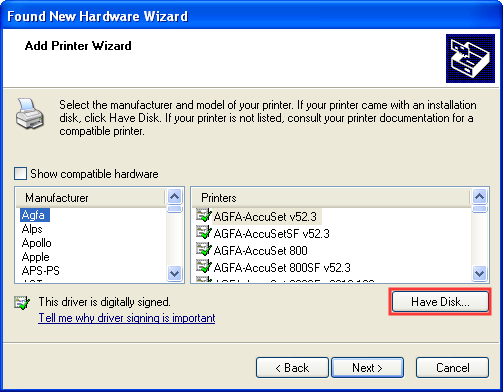
14. Click the Browse Button.
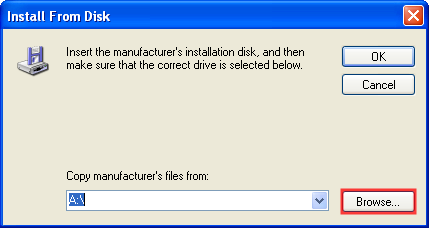
15. Browse to the file. If you downloaded the driver from the web site and ran the extractor program the files will be located in a folder at the root of your C-Drive. The folder and file will be named for the specific printer you will be installing. In this example you will be browsing for C:\Documents and Settings\<Username>\Local Settings\Temp\Setup\PostSetup. Once the file has been located, click Open.
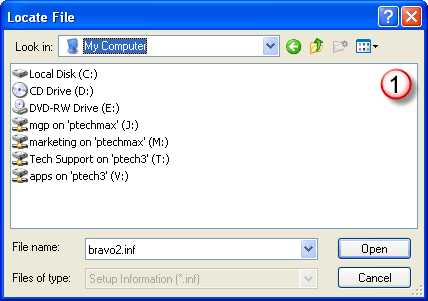
16. Verify the location and click OK.
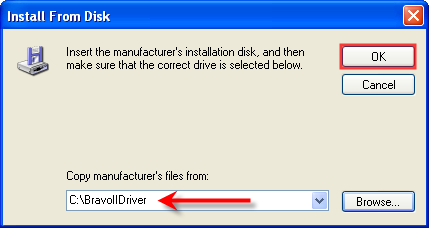
17. Click Next.
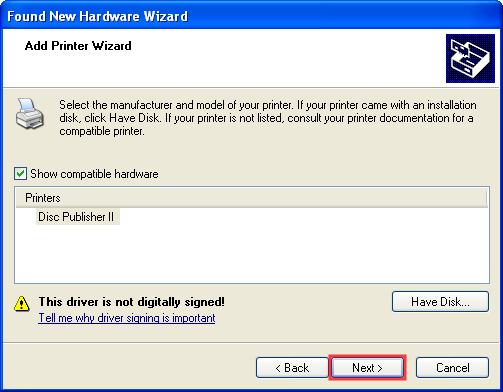
18. You will be prompted that the driver is not digitally signed or doesn't pass Windows Logo Testing. Click Continue Anyway.
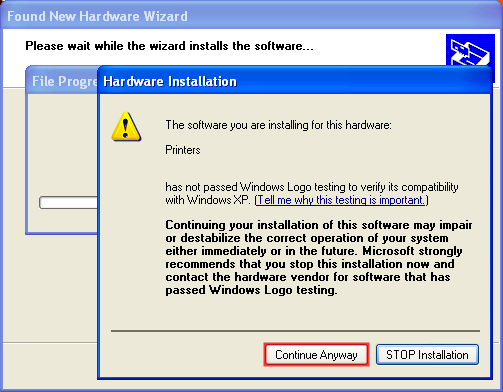
19. Files will be copied to the correct location.
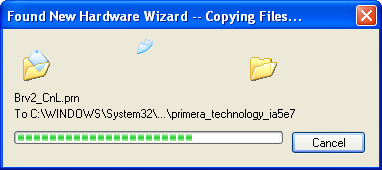
20. Click Finish to complete the installation.
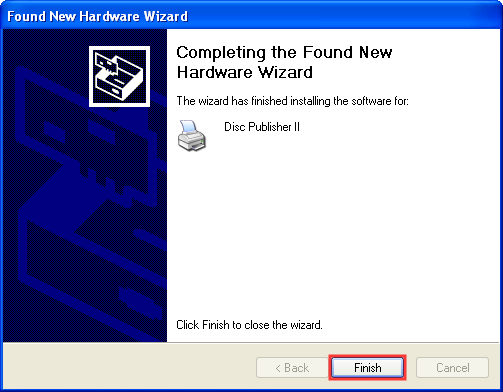
Related Articles:
Windows Vista Installation Instructions
Windows 7/Windows 8 Installation Instructions
Macintosh Installation Instructions