Find and Replace a Color in CorelDRAW
The Find and Replace feature in CorelDRAW is a very useful tool for replacing color fills or outlines within a design. Replacing colors with varying shades of gray will result in an interesting and unique look when engraved with the laser. The Find and Replace a color feature can also be used in design files to convert colors to match any Color Mapping settings you may have set up ahead of time.
Files: Right click the file(s) below and choose "Save target as."
practice-file.cdr.
Open the file in CorelDraw X4 or later.
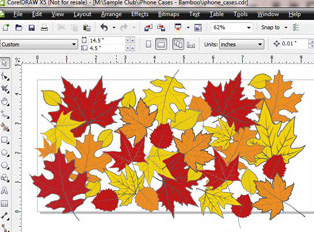
Go to Edit|Find and Replace|Replace Objects. This will open the Replace Wizard dialog box with a variety of options.
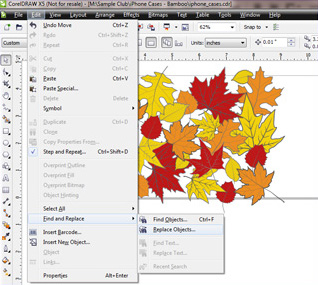
In the Replace Wizard dialog box select Replace a color and click Next.
For this tutorial we are only going to use the replace a color feature, but the Find and Replace Wizard can also be used to change a color model or palette, replace outline pen properties, and replace text properties. There is also a very useful option that will apply the changes only to a selection.
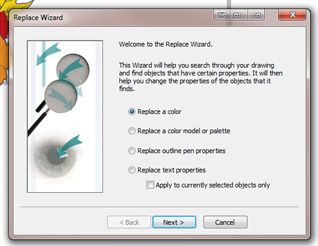
The next step is to choose the color you are going to find and change it. Click on the Find color drop-down menu.
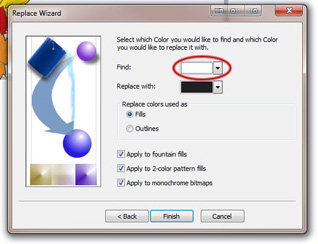
Select the Eyedropper tool near the bottom of the color palette menu.
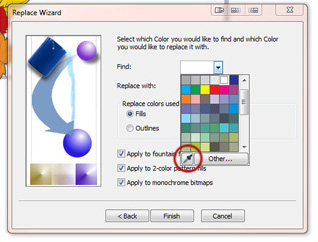
With the Eyedropper selected, mouse-over a red leaf in the drawing and click to select the color.
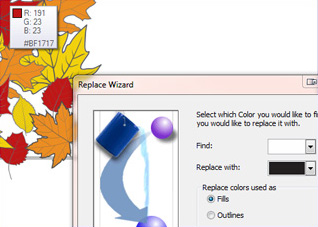
To choose the new color click on the Replace with color drop-down menu and select 100% black from the color options and choose Finish.
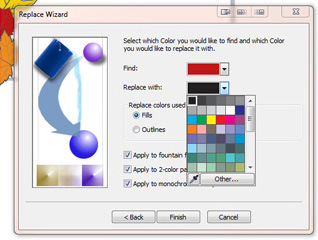
The Find and Replace menu is the next option that opens. Choose Replace All in the menu to replace all of the red leaves to black.
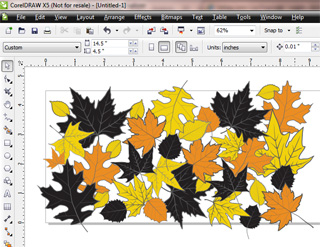
Repeat the previous steps to replace the orange leaves with 50% black and the yellow leaves with 20% black.
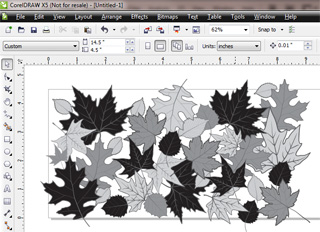
Once all of the colors have been changed using the Find and Replace feature, print the file to your engraver using your favorite wood setting and enjoy the results.
